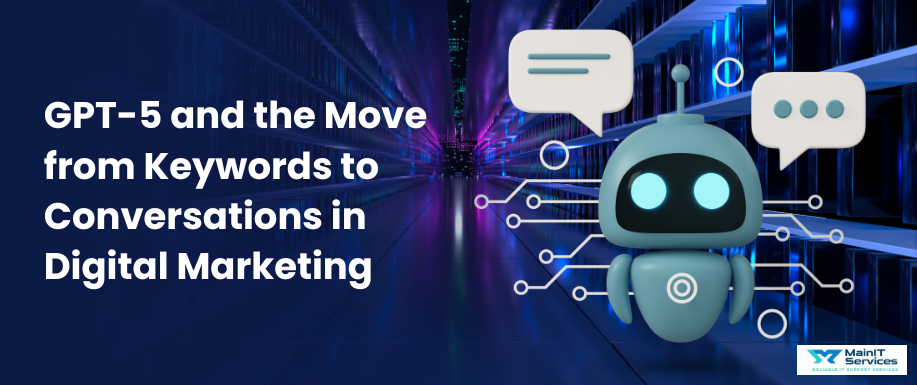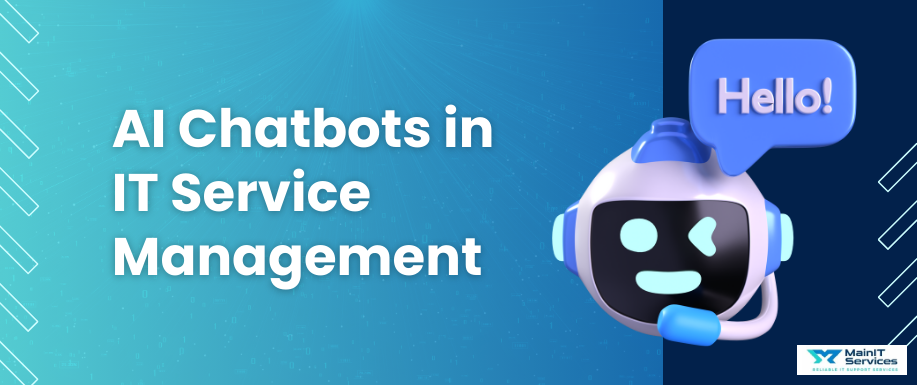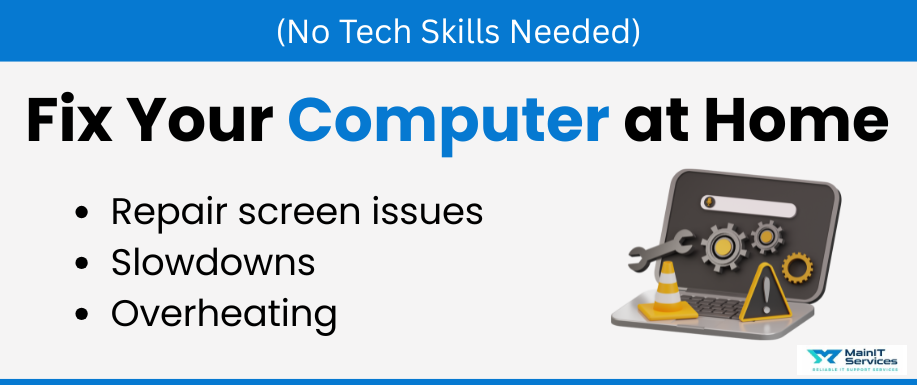
You're in the middle of an important document when your computer crashes or, worse, won't even boot up.
Panic sets in.
Do you need to take it to a repair center? How much will that cost? Will your data be lost?
Not all computer issues require a professional's attention. With patience and proper instruction, most can be diagnosed and even repaired at home.
From a slow computer to a flickering monitor, and even CPU issues, you can do more than you imagine. This tutorial guides you through it step-by-step so that you can become self-assured in troubleshooting and fixing your computer.
How Your Computer Works to Repair at Home
Before you ever lift a single screw or click on a single fix, you should know something about the machine you're tinkering with. Computers can seem like magic boxes, but when you get to know the general pieces and how they interact with each other, things aren't so scary.
Your computer consists of a few major pieces:
- CPU (Central Processing Unit): Your system's "brain." Computes calculations and executes commands.
- RAM (Random Access Memory): Assists the computer with a lot of things happening simultaneously. When your PC becomes slow while performing many things at the same time, it could be because of not having enough RAM.
- Hard Drive or SSD: Where your files, programs, and operating system reside.
- Motherboard: The circuit board that links all hardware components.
- Power Supply Unit (PSU): Provides the system with electrical power.
- Display/Screen: The screen you look at.
When you become familiar with these items, you'll be able to easily determine the source of typical problems.
Common Computer Problems and Symptoms to Repair Computer
Whenever your computer becomes problematic, the initial step is to identify the problem. Below are the most typical problems individuals encounter, along with their probable causes:
-
Slow performance: Caused by loaded RAM, outdated hard drive, or malware.
-
Startup failure: Frequently created by a malfunctioning power supply, system file corruption, or hardware failures.
-
Overheating: Dust buildup, broken fans, or inadequate airflow can increase internal temperatures.
-
Screen issues: Blank screen, flicker, or distortion typically involve cables, GPU, or display settings.
-
Unexpected shutdowns: These typically indicate overheating or power supply failure.
-
Peripheral issues: Dead USB ports? This may be a driver problem or a broken port.
-
Strange noises: Clicking might be a dying hard drive, but ringing fans can suggest CPU or GPU stressing.
Knowing these symptoms will aid you in troubleshooting more efficiently without losing time on the incorrect issue.
General Troubleshooting Strategy to Repair Computer at Home (The 6-Step Method)
One does not always have to fix and diagnose the computer. Systematic approaches, in fact, can clear a lot of issues on their own. Here's a simple, six-step troubleshooting plan:
Just watch what is happening. Is there an error message? Does this occur on startup, when playing, or when idle? Write it all down.
-
Restart and Isolate: It sounds simple, but rebooting truly solves many issues. Also, unplug external devices to see if any of them are causing problems.
-
Scan for Malware or Bloatware: Use antivirus tools like Windows Defender or Malwarebytes to remove potential threats that slow down or destabilize your system.
-
Check Hardware Connections: Try opening the case if you have a desktop. Ensure that memory sticks, graphics cards, and power cables are well-mated.
Test Specific Components:
-
Use MemTest86 to check your RAM
-
CrystalDiskInfo is great for monitoring hard drive health
-
Try swapping the monitor or cable if you suspect it is a display problem.
Know When to Call for Help: If you're not sure, or the repair seems dangerous (such as swapping a motherboard), get expert help. It's okay to ask for assistance when needed.
This approach keeps you calm and systematic instead of acting impulsively and making the issue worse.
Top Tips to Fix Your Computer Screen at Home
A broken or malfunctioning screen can make it feel like your entire computer is dead—but it’s often not the case. Many screen-related issues can be traced to minor faults, and with a bit of guidance, you can fix them yourself.
Common screen problems include:
-
Black or blank display
-
Screen flickering or dimming
-
Horizontal or vertical lines across the screen
-
Physical cracks or broken panels
Here’s how to approach it:
Actually, start by checking your display settings. Sometimes a resolution or brightness setting is off, particularly after an update. Next, connect your PC to an external monitor. If the external display works fine, the internal screen is probably the problem. If not, then it could be because of a problem with the graphics card or driver.
Double-check all cables. Loose HDMI, VGA, or DisplayPort cables can cause flickering or a blank screen. Inspect the ports for dust or bent pins too.
Update your graphics drivers through Device Manager or the GPU manufacturer’s website. A buggy or outdated driver often causes display issues.
If it’s a laptop with a cracked screen, replacing it isn’t as scary as it sounds. You’ll need a precision screwdriver set and a replacement panel. Carefully detach the bezel, disconnect the cable, and install the new screen. Always follow a model-specific guide.
Read more at: Tips to Fix Your Computer Screen at Home
CPU Repair for Beginners to Save Your Computer at Home
Your CPU is one of the most crucial components, but thankfully it doesn’t often fail outright. Most issues related to the CPU are due to heat management, poor installation, or failing related parts like the cooling fan or motherboard.
Signs of CPU trouble:
-
The computer doesn’t boot at all
-
Beeping noises at startup
-
Sudden shutdowns or overheating
-
Unexplained blue screens or freezes
Begin with cooling. Open the PC and make sure the CPU fan is spinning correctly. Use compressed air to remove dust or debris. If your thermal paste - the substance between the CPU and heatsink - has dried up, clean off the old stuff and reapply a new layer. This facilitates efficient transfer of heat.
Make sure your computer is well-ventilated—particularly if it's a bespoke desktop. Packing it into a cramped area or putting a laptop on squishy furniture such as a bed will lead to overheating.
When replacing or upgrading your CPU, verify compatibility with your motherboard's socket type. Treat it gently when you install, and always ground yourself to prevent static damage.
Handle CPU work with care. You can hurt pins or overtighten the heatsink, but if you're patient and follow the instructions, it's completely possible.
Read more at: 2 Easy Methods to Repair a CPU at Home
Repairing Software Problems That Slow Down Your PC
More often than not, a slow PC doesn't require hardware upgrades it requires some digital cleaning.
-
Start by running a virus and malware scan. Malicious software can hog resources or cause instability. Tools like Malwarebytes or Windows Defender are great starting points.
-
Next, uninstall unnecessary programs. Open the Control Panel or Apps & Features and get rid of software you don’t use.
-
Open Task Manager and review your startup apps. Disable anything non-essential so it doesn’t slow down your boot time.
-
Ensure your drivers are current, especially for graphics, sound, and network cards. A lack of updated drivers may make your computer crash.
-
If your PC has begun to malfunction after an install or update, try System Restore to revert it to a previous point. As a last resort, factory reset your PC and clear years of clutter-but back up that data first!
How to Handle Overheating and PC’s Power Problems
Overheating is an insidious killer. It creeps up on you and can burn internal parts if not caught. The good news? The majority of heat issues are avoidable.
Common culprits are:
-
Dust accumulation within the case or vents
-
Failed or blocked fans
-
Poor cable management
-
Frozen or dry thermal paste
Clean vents and fan blades with compressed air carefully. Avoid allowing the fan to spin crazily while you clean it—it can harm bearings.
Reapply thermal paste every couple of years, especially if you notice temperatures creeping higher. A small dab (about the size of a pea) is all it takes between the CPU and heatsink.
Make sure your case has good airflow. Add or reposition fans if needed. Don’t block exhaust vents against a wall.
If your PC randomly shuts down, your power supply unit might be failing. Replacing it in desktops is straightforward but be sure the wattage is sufficient for your system.
Repair Tools Every DIYer Should Have
You don't have to be a millionaire to create your own repair kit. There is a list of things every home tech should have on hand:
-
Anti-static wrist strap: prevents electrostatic damage.
-
Precision screwdriver set: most laptops or desktops require a screwdriver set to open.
-
Thermal paste: For reseating heatsinks or replacing CPUs.
-
USB boot drive: Helps reinstall Windows or run diagnostics.
-
Compressed air can: Perfect for cleaning without touching sensitive parts.
-
External monitor and cables: Useful when testing display issues.
These fundamental tools can do 90% of the repairs you'll encounter and are worth the money if you're serious about repairing computers at home.
When to Call a Professional
Though DIY repair is liberating, there's a line that you can't cross if you're not sure.
If your data is in danger and you haven't backed it up, don't risk it. Experts have the means to recover data safely. The same applies if your motherboard is damaged or faulty due to liquid spills. These are usually beyond home repair and may exacerbate the situation if you meddle.
Also, if you’re feeling overwhelmed or unsure, it’s okay to stop. There’s no need to prove anything. The point of home repair is empowerment, not frustration.
Contact Main IT Services for a complete solution: Computer Services
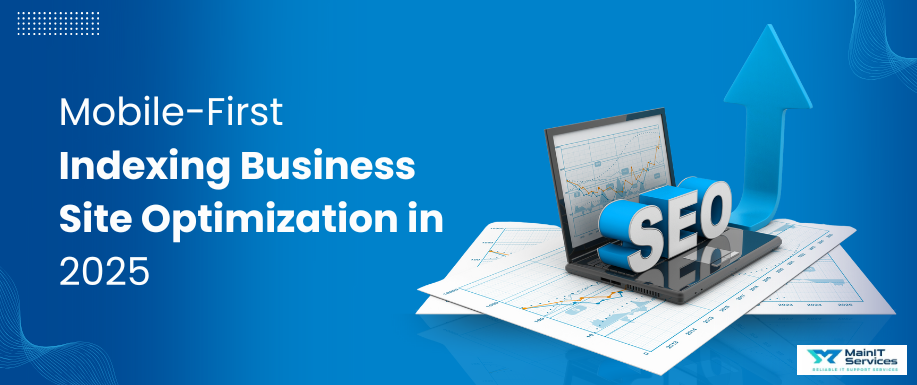
.png)