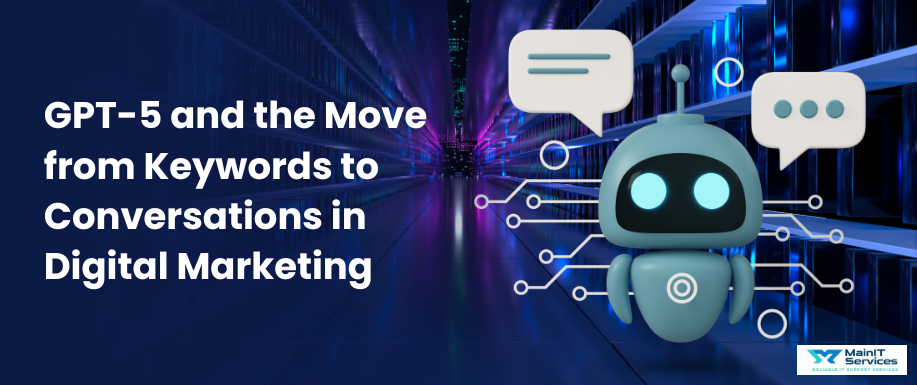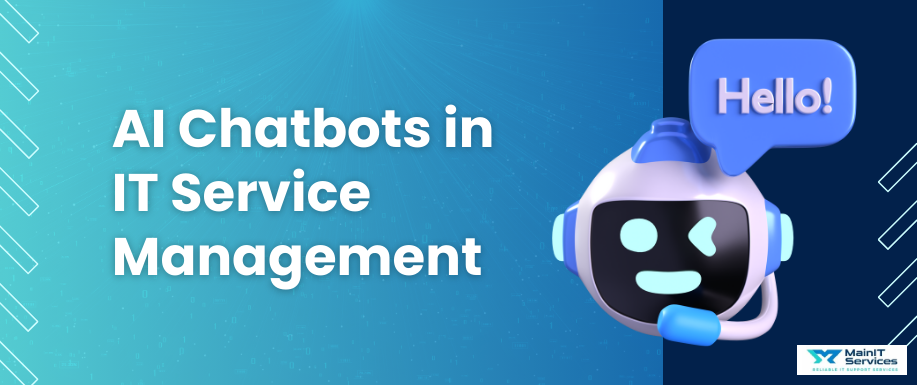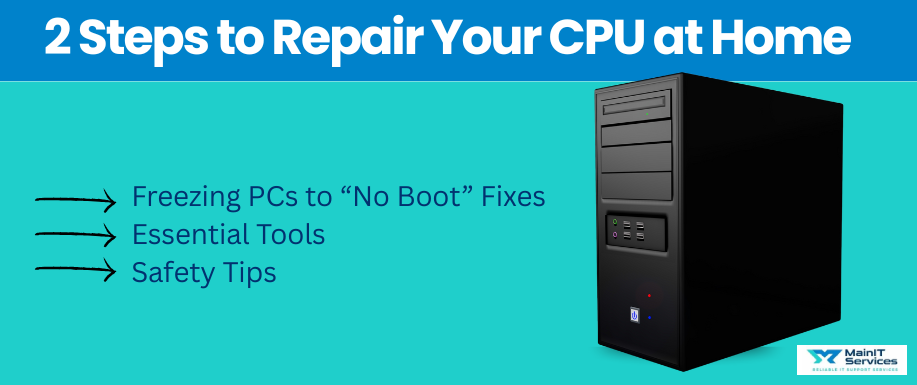
Using a computer at home can be intimidating, and tinkering with something as vital as the CPU is too complicated.
However, most issues freezing, overheating, or refusing to boot can be fixed using basic tools and an elementary understanding of how a computer works.
Suppose your computer is slowing down due to outdated drivers or shutting down due to thermal issues caused by dust accumulation. In that case, understanding the reason is half the battle to the solution.
We will walk you through simple, do-it-yourself fix steps, from software fixes such as driver updates to hardware hacks such as thermal paste cleaning.
Not only will you learn how to repair issues, but how to avoid them from occurring in the first place, so you save time, money, and frustration.
Let's begin with the tools you'll be working with.
Home Repair Tools You'll Need to Repair a CPU
Before we start to repair, it is useful to have some equipment that will allow you to make some simple repairs and troubleshoot safely and effectively.
You do not need to spend a fortune on a set of tools just a couple of essentials:
- Screwdrivers: A precision set (Phillips and flathead) will assist in prying open the case and to reach components.
- Anti-Static Wrist Strap: Stops electrostatic discharge (ESD) that might damage internal components.
- Thermal Paste: Applied to reseat the CPU cooler; necessary to enable good heat transfer.
- Compressed Air Can: Applied to blow dust from fans, heatsinks, and crevices.
- Flashlight: Allows you to see internal hardware in dark locations.
- Multimeter (optional): For voltage testing and power supply health.
- USB Flash Drive: Convenient for OS install or for executing diagnostic utilities.
Prepare in advance to prevent damage and simplify the process to repair a CPU. Make sure your working area is dry, clean, and well lit this will already reduce troubleshooting time significantly.
Method 1: Repairing a Freezing or Slowing Computer
If your computer freezes or slows down unexpectedly, the root cause could be anywhere from software overload to overheating. These are the steps to take:
- Back up Files: In case the system freezes completely, back up files in real time to an external USB or cloud drive.
- Restart & Power Drain: Shutdown, unplug, press the power button for 30 seconds, plug back in. Clears memory and power systems.
- Update Drivers: Use Windows Update or System Preferences (Mac) to update OS versions and drivers.
- Uninstall Malicious Software: Go to Apps (Windows) or Applications (Mac), find recent apps, and remove unwanted software.
- Task Manager/Activity Monitor: Close resource-hungry processes.
- Check CPU Temperature: Use tools such as Core Temp (Windows) or Intel Power Gadget (Mac) to inspect overheating.
- Clean Hardware: Dust accumulation on fans or heat sinks may impede airflow. Use compressed air for thorough cleaning.
- Run a Diagnostic Test: Utilize Performance Monitor (Windows) or Apple Diagnostics (Mac) to determine which components are failing.
- Try System Restore/Time Machine: If issues began after installing a software update, restore to an earlier working state.
- Install Anti-Malware Software: Scan for malware with reliable utilities such as Malwarebytes or Norton.
Most issues like random freezing and slowdown can be resolved with these software and maintenance-related fixes if you try to repair a CPU.
Related: Tips to Fix Your Computer Screen at Home
Method 2: Repairing a Computer That Won't Boot Up
If your computer just won't boot up, the most likely reason is hardware faults, power issues, or boot configuration errors. Below is a step-by-step guide:
- Observe Symptoms: Does fan spin? Beep codes? Lights? Black screen? Record all activity.
- Power Source Check: For desktops, make sure PSU switch is ON and cables are tightened. For laptops, make sure charger is working.
- Test Monitor: Plug in an alternate screen or external monitor. A bad screen can simulate a boot failure.
- Battery Test (Laptop): If it is removable, try to test the battery. If not, take out the back panel and inspect the internal battery.
- Reset RAM: Take out and put in memory sticks. Boot with each stick separately.
- Check Graphics Card: Take out and reinstall or swap to the motherboard's onboard video port.
- Google the Error Code: In case there is a POST or blue screen error, use the code to search using your PC model to see known resolutions.
- Safe Mode Boot: Hard boot 3 times in Windows to gain recovery access. Boot Safe Mode and check logs.
- Data Backup: If in Safe Mode, consider saving personal data outside.
- Reinstall OS: If everything else fails, reinstall Windows or macOS via recovery media or bootable USB.
Boot problems usually result from minute hardware connections or software misconfiguration; therefore, testing is necessary.
We offer a PC and laptop same-day repair service for home users. Software and hardware problems solved. View all our services.
5 Signs Your CPU Is Struggling
Most PC problems are wrongly attributed to software or other hardware, while the CPU itself is suffering. These are symptoms of CPU struggle:
- Sudden Shutdowns: Particularly during heavy-load processes like gaming or video editing.
- Rare Fan Behavior: Operating either with unusual loudness or silence.
- BSODs: Endless Blue Screens with stop codes of "kernel" or "clock_watchdog_timeout."
- Overheating Warnings: System programs displaying CPU temperature spikes.
- Lag Despite Low RAM/SSD Utilization: Implies that the CPU is bottlenecked and impacting performance.
CPU troubles are usually caused by malfunctioning cooling or improper application of thermal paste. If left unaddressed, they lead to irreversible hardware damage. Use monitoring software such as HWInfo or Core Temp to monitor CPU activity and correct it before replacing.
Maintenance and Cleaning of Your Working CPU
Cleaning your CPU on a regular basis can extend your CPU's life by decades. Dust blocks air flow and leads to overheating. Cleaning is done in this safe way:
- Power Down & Unplug: Priorities first.
- Open Case: Screwdriver, and clean screws.
- Ground Yourself: Anti-static wristband or touch metal before working with components.
- Remove CPU Cooler: Unscrew and remove the fan and heatsink.
- Clean Old Thermal Paste: Isopropyl alcohol and microfiber cloth.
- Use New Thermal Paste: A pea-sized dab in the middle is best.
- Clean Fans & Vents: Use compressed air to force dust out (do not rotate fan blades).
- Reassemble & Boot: Make sure all connections are secure.
HP suggests that cleaning fans and replacing new thermal paste every 6–12 months significantly enhances system stability.
Reinstalling or Resetting the Operating System
Occasionally, software corruption is too severe to be remedied by uninstalls or updates. A reinstall or an operating system reset might provide a fresh start:
Windows:
- Head to Settings > Update & Security > Recovery
- Select "Reset this PC"
- Select "Keep my files" or "Remove everything"
- Proceed to reinstall
macOS:
- Press Command + R during bootup
- Select "Reinstall macOS" or restore from Time Machine
Use this method if you’re encountering persistent errors, malware infections, or driver conflicts. Make sure to back up your data before proceeding, as even “keep my files” doesn’t protect all applications or settings.
Conclusion
Repairing a computer specifically the CPU will initially seem daunting, but since you've learned in this tutorial, most everyday issues can be repaired in the comfort of your own home with patience, the right equipment, and a step-by-step approach.
From cleaning fan-blocked fans and installing fresh thermal paste to diagnosing memory and software problems, every repair you perform makes you a more self-assured and competent individual.
The key to repair a CPU at home is to keep it simple: backup your files at all times, listen carefully for symptoms, and tackle the most subtle solutions first. With time, as you become familiar with things, progressively more difficult repairs like swapping RAM sticks or reinstalling the CPU cooler will become second nature.
Remember that not all problems require a professional or expensive solution. This book empowers you to control your technology, save your money, and keep your computer purring for years to come. Be curious, be safe and don't be afraid to tinker and learn.
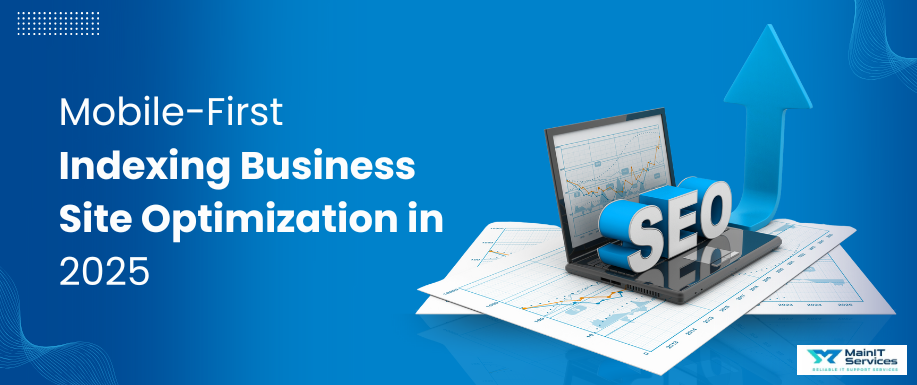
.png)