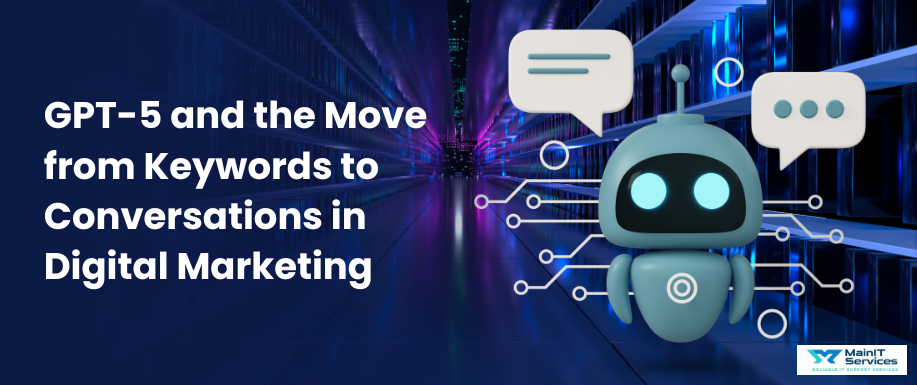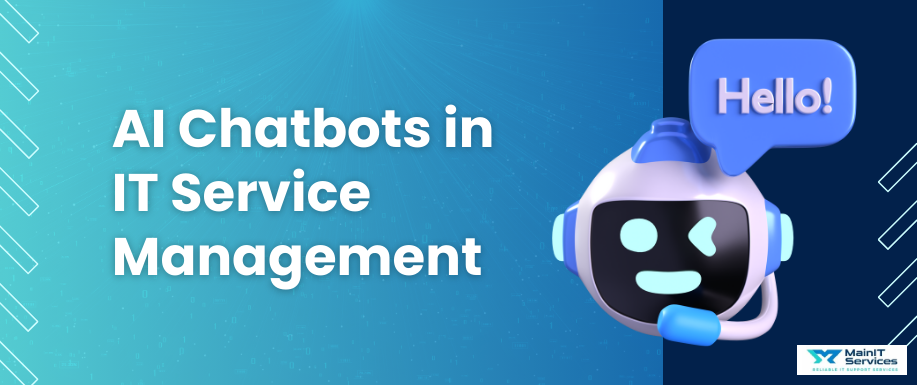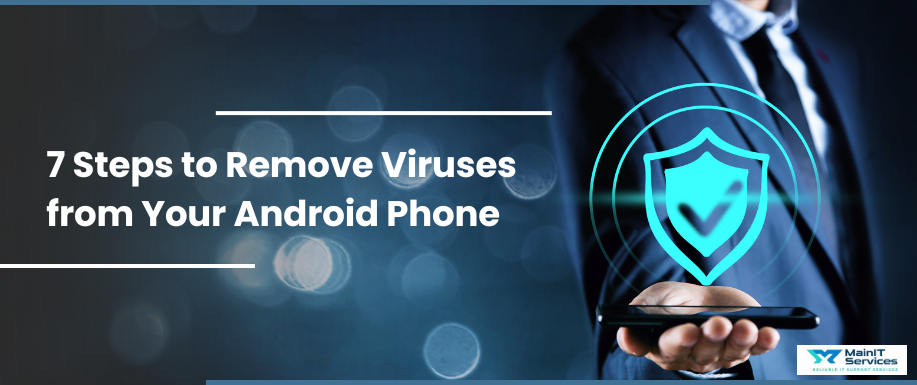
Android phone viruses and malware are more common than you think. These malicious applications can cause your device to slow down, show annoying pop-ups, steal your data, and even gain access to your financial information.
In contrast with computers, Android phones do not always show signs of infection until too late.
Due to this, it is crucial to learn how to identify and remove threats before they cause extensive harm. The good news is that you don't need to be a technical wizard to clean your phone. Anyone can do it if they have the proper tools and guidelines.
This blog post walks you through all the processes from identifying suspicious activities to completely eliminating any infection and locking down your device for the future.
If you've got strange ads, unwanted programs, or data spilling, we will walk you through how to fix it all easily and quickl,y no stress needed.
8 Common Signs of a Virus-Infected Android Phone
Identifying the signs of a virus in time can save your device and data. Some of the most common warning signs that your Android phone is infected are listed below:
-
Random freezing or crashes without warning
-
Unusual battery drain, even when the phone is not being used
-
Excessive data usage, especially in the background
-
Random pop-up ads on your home screen or web browser
-
Unexpectedly displayed unfamiliar apps
-
Slow performance when opening apps or using several apps concurrently
-
Redirected web traffic or fake security warnings
-
Overheating, even during light use
If you notice one or several of these symptoms, do not ignore them. They usually indicate that you have malware or a sneaky app installed in the background. The faster you discover this, the less your information will be intercepted or phone ruined.
Take action immediately by going through the step-by-step instructions outlined below to detect and eliminate the cause of the infection.
7 Steps to Remove Viruses from Your Android Phone Easily
Here are 7 steps to remove viruses from android phone easily:
Step 1: Run an Antivirus Scan
The easiest and most secure way to detect malware is by performing a full antivirus scan with a good security app.
Below are the steps:
-
Open the Google Play Store
-
Search for reliable antivirus apps such as:
-
Avast Mobile Security
-
Bitdefender Antivirus Free
-
Norton Mobile Security
-
Download the app and permit required permissions
-
Open the app and select "Full Scan" or "Device Scan"
-
Allow the app to scan your entire system for threat
These antivirus apps can detect stealthy malware, spyware, trojans, and even adware bundled into a program. Each of them also includes a real-time shield feature that will suspend threats before they are able to infect your phone. Once the scan is complete, the app will suggest deletions like deleting, quarantining, or disabling the malicious files. Be careful to follow the prompts to remove all threats. Take a system refresh by restarting your phone after the scan is complete.
Step 2: Uninstall Suspicious Apps
After running an antivirus scan, you’ll likely identify some apps that are infected or unauthorized. To remove them manually:
-
Go to Settings > Apps or Applications
-
Tap on “See All Apps” or App Manager
-
Scroll through the list for anything unfamiliar or recently installed
-
Tap the suspicious app
-
Click Uninstall
-
If uninstall is turned off, go to Safe Mode (see step 5)
Malicious apps might appear with odd names, without icons, or as system-appearance apps you never installed. If a particular app has been flagged by your antivirus, delete it immediately even if it appears innocent.
Don't sideload APK files from unknown websites since they often have viruses. Eliminating bad apps is one of the quickest methods to prevent malware from spreading or reinstalling itself. Double-check reviews every time before downloading new apps in the future to prevent re-infection.
Step 3: Remove Malicious App Cache and Data
After uninstalling a suspicious app, parts of it could still be lingering in your system cache. They might lead to bugs or reinfect you. To remove them:
-
Navigate to Settings > Apps > [Suspicious App]
-
Press Storage & Cache
-
Press "Clear Cache" first
-
Then "Clear Storage" or "Clear Data"
Why is this necessary?
Malware also injects malicious code into cache memory, which will remain after app uninstallation. Clearing both cache and storage deletes any residual files the virus has made. If the app still appears on your phone, or problems persist, restart your phone in Safe Mode and redo the process.
Cleaning cache periodically also accelerates your phone and prevents redundant storage from accumulating, so this is a positive routine even for clean apps.
Step 4: Restart Your Phone in Safe Mode
Safe Mode allows your phone to operate without any third-party applications. This can be useful in checking whether one of the apps you've downloaded is causing a virus. Below are the steps to follow:
-
Hold down the power button until the power menu appears
-
Hold down "Power off" for the Safe Mode screen to show up
-
Tap OK to reboot in Safe Mode
-
Look for suspicious behavior (ads, battery drain, lag)
If problems disappear under Safe Mode, then a third-party software is at fault. You can now remove problematic apps safely without disruption.
Once you're finished, restart your phone to exit Safe Mode. This method is especially handy if a virus prevents you from uninstalling specific programs. Safe Mode regains control and makes cleanup much easier and safely without necessitating advanced tools.
Step 5: Activate Google Play Protect
Google Play Protect is an inbuilt safeguard that scans apps installed on your device for suspicious behavior. Here's how to activate and check its status:
-
Launch the Google Play Store
-
Click your profile icon at the top right
-
Select Play Protect > Settings
-
Turn on Scan apps with Play Protect
-
Manually scan for safety
Google Play Protect scans every app for malware on a regular basis, included apps on your device and disables the bad ones. It isn't a cleanup tool, but it's a crucial long-term safeguard feature. Unchecked, turn it back on again as soon as possible.
It also catches fake apps that masquerade as popular ones but have malicious code. With a third-party antivirus app, Play Protect provides yet another layer of protection against future infection.
Step 6: Update Your Phone and Apps
Regular updates are your phone's best defense against new security threats. Malware typically exploits known weaknesses in outdated systems.
To update:
-
Go to Settings > System > Software Update
-
Tap Check for Updates
-
Install any Android or security updates that are available
-
Also, open Google Play Store > My Apps
-
Tap Update All to update all apps
Old apps are a point of entry for viruses. Developers issue security patches to fill loopholes and holes regularly. Having auto-updates on both system and apps will keep you protected at all times. It is also wise to delete unused apps, especially if they have not been updated for months or years.
Keeping your device up to date is likely one of the easiest and most effective ways for reducing risk and avoiding infections in the first place.
Step 7: Perform a Factory Reset (Last Resort)
If all else fails, a factory reset will wipe your device and remove any embedded threats. Only use this method when:
-
You’ve tried antivirus scans, Safe Mode, and manual uninstalls
-
Malware keeps reinstalling or disabling settings
-
The phone is completely unresponsive
-
Before resetting:
-
Back up your data using Google Drive, external storage, or cloud apps
-
Go to Settings > System > Reset Options
-
Tap Factory Data Reset > Erase All Data
-
Follow instructions
Factory resetting puts your phone in its default state. All is erased, including viruses and personal data. Reinstall programs solely from trusted sources after resetting.
Turn on Play Protect and an antivirus as soon as possible to prevent re-infection. While this is a powerful last resort, it's sometimes the only one for invasive or entrenched viruses.
Additional Prevention Tips
To avoid having to contend with virus infections once more, follow these routine protection routines:
-
Download applications only from the original Google Play Store
-
Read reviews of apps and permissions before installation
-
Don't use third-party app stores or unknown APKs
-
Don't open unfamiliar links in emails, SMS, or ads
-
Use VPNs and protected Wi-Fi connections wherever available
-
Enroll two-factor authentication for accounts
-
Install an ad blocker or privacy browser
-
Keep your phone and all apps up to date on a regular basis
Prevention is better than cure. Once your phone is clean, remaining vigilant will make it stay that way. By doing so, your likelihood of being hit by malware in the future will be greatly reduced.
Conclusion
Removing a virus from your Android phone might look complicated, but it is quite possible with the right procedure. This guide walks you through everything from scanning with an antivirus and removing suspicious apps to Safe Mode and enabling Play Protect. You now know how to:
-
Recognize signs of an infected phone
-
Sterilize your system totally
-
Protect it from future attacks
Remember factory reset is your last resort, not your first. Prevention, like with reputable apps and frequent updating, is your strongest defense. Bookmark this guide and share it with friends or family who might be struggling with mobile malware. Be safe, be up to date, and keep your Android device running.
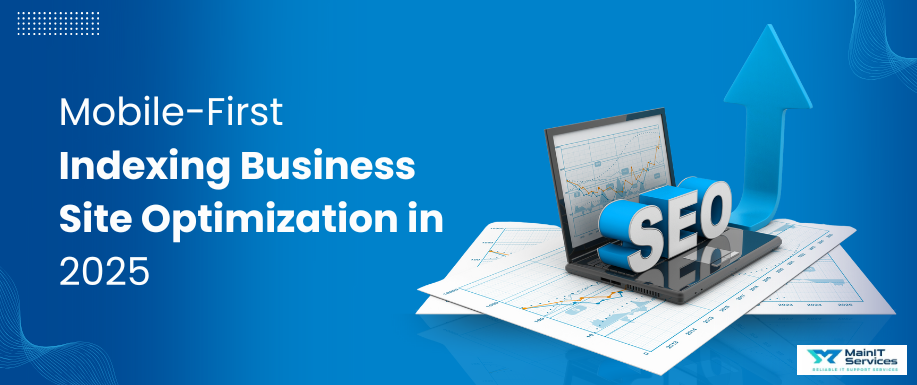
.png)